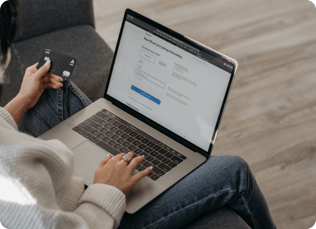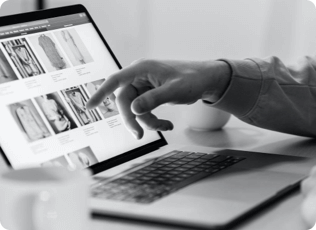Posted On: 26 July, 2022. 4 minread
As a Zopping customer, we offer a free zopping subdomain (URL) and SSL certificate for your online store.
For example, if your store name is 'XYZ Supermart', then we automatically create an online store with a URL of https://xyzsupertmart.zopping.com for your customers to access your catalogue and place orders.
However, you might want to change this domain (URL) with your own to brand your website. This guide will help you link your custom domain with the online store that is created using Zopping.
To successfully switch your custom domain, you will need to make changes in two places and in the order mentioned below:
1. On your Domain Registrar (website from which you bought your domain) account
2. Zopping Dashboard
Changes to be made in your Domain Registrar account - Updating DNS records:
1. Login to your Domain Registrar account (example: GoDaddy, Google Domains, Domain.com, Hover, etc).
2 .Go to Manage DNS or the equivalent setting.
3. Add a CNAME record with the following details:
Host Name (prefix of your domain)
Content - stores.zopping.com
TTL (enter 600 secs or whichever is the minimum value supported by your domain registrar)
Reference links/ guides to adding DNS records for popular domain registrar services:
Once the above-mentioned changes are done, it might take a few minutes or hours for the changes to reflect globally depending on your Domain Registrar and traffic.
TIP :You can check if the DNS records of your domain have been updated or not, by visiting WhatIsMyIP
Once the IP address has been successfully updated and started pointing to 35.232.68.105,then proceed to further steps.
Changes to be made in the Zopping Dashboard
1. Sign in to your Zopping Dashboard either from your browser or the Zopping App
2. Navigate to Settings
3. Click on Basic Information
4. Under Store URL, choose I have a custom domain
5. In the Store URL box, enter the domain name to which you wish to have your online store redirected to
6. Click on Save
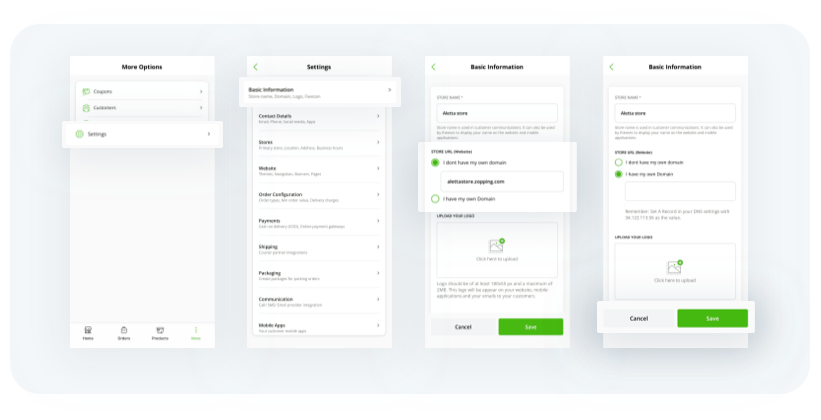
NOTE:
For your custom domain to redirect to the online store created with Zopping, you need to make changes both on the Domain Registrar account and Zopping dashboard and in the right order
For any additional help, please contact us on +91 9916814808 or drop an email at support@zopping.com