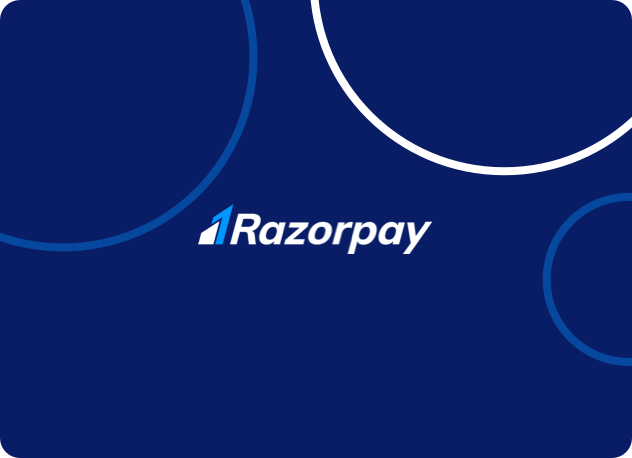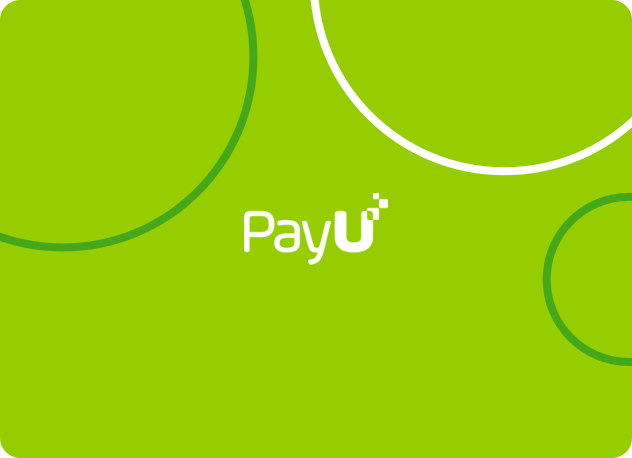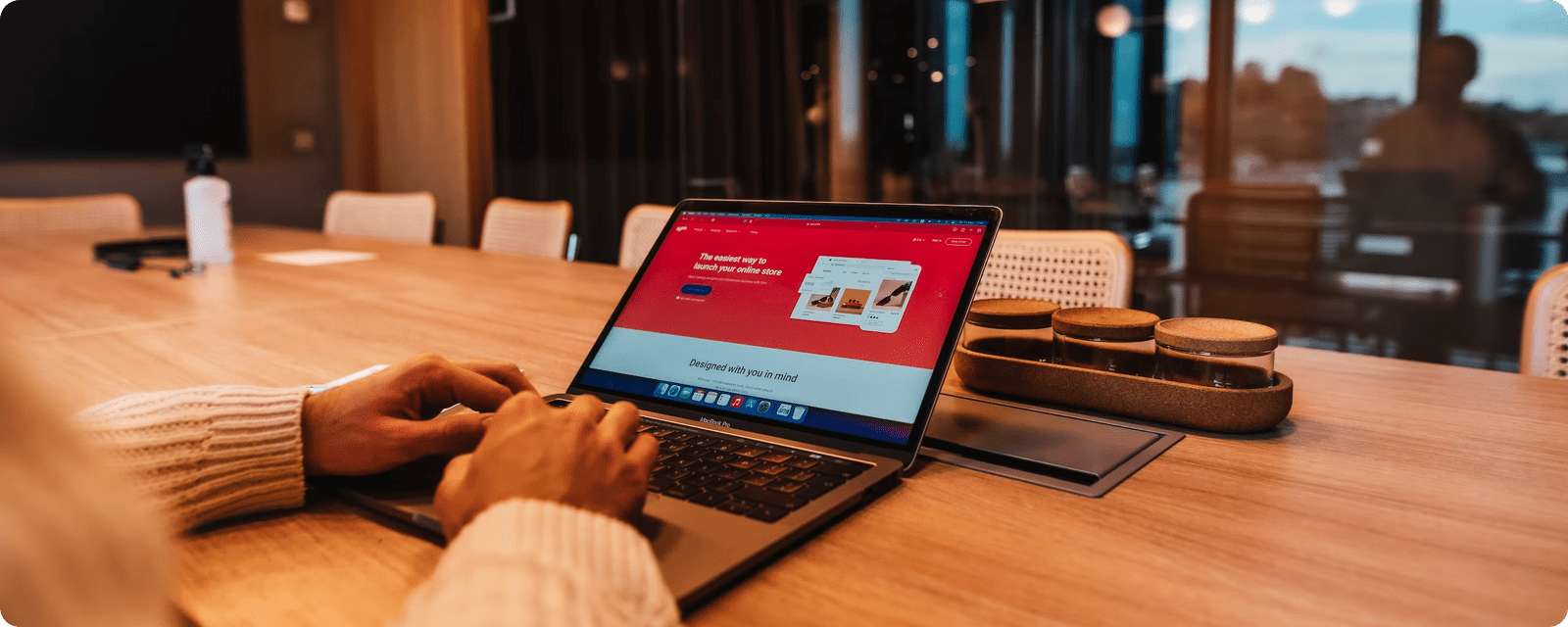
Posted On: 9 Jan 2023. 11 minread
Creating an online store is the first step in your journey to growing your business online. Since your customers will use the online store to make their purchases, you need to ensure that it is configured and made to function as per your business and customers’ needs. A badly and incorrectly configured online store can have a detrimental effect on your brand and might shun away your customers forever. Hence it is important to configure all the elements correctly to make your store fully functional.
To ease up this process, we have written this detailed guide to help you set up your online store.
1. Add products
One of the first things that you should do while creating your online store is to create your catalogue and make it available to your users so that they can browse and buy them from you. Having an updated, detailed and accurate catalogue is very important to attract and retain your customers.
You can read this step-by-step guide on how to add products to your online store.
2. Customize your store
a. Upload Logo and favicon : To make your online store truly yours, you need to upload your logo and favicon. The logo that you upload will also be used in any communications that happen between you and your customers.
You can read this step-by-step guide on how to add a logo and favicon to your website.
b. Choose Themes : Zopping offers a bunch of free themes to choose from for your online store. By changing the theme, the look and feel of your online store changes without breaking or affecting its functionality.
To change the theme:
- Click on the Settings menu
- Click on the Appearance submenu
- Click on the Themes tab
- From the list of themes, choose the one that you prefer and click save
c. Choose brand colours : Once you have chosen your theme, you can customise the primary and secondary colours to match your brand identity.
To change the primary and secondary colours, follow these steps:
- Click on the Settings menu
- Click on the Appearance submenu
- Click on the Colours tab
- Select the Primary and Secondary colours and click Save
d. Customize page : Any eCommerce website typically has the following pages: Home page, Category Page, Product Detail Page, Search Results page, Cart Page, Checkout page and Blog page.
With Zopping, you have the option to customise your pages. Follow the below steps to do the same:
- Click on the Settings menu
- Click on the Appearance submenu
- Click on the Pages tab
- Choose the page that you would like to customize
- You will notice a bunch of default layouts added to your page. You can edit, remove or reorder these layouts.
- You can also add new layouts by clicking on the Add New Layout button
- From the options shown, choose the layout that best fits your needs
- Add the necessary details like titles, images, videos, etc and click Save
e. Update footer : The footer section is present at the bottom of any website. Users typically go there to find some store-specific information like links to your social media accounts, contact details, policies, etc.
You can read this step-by-step guide on how to customise the footer of your online store
3. Add a domain
Domain/ URL is the gateway through which your users reach your website. By default, we assign a Zopping subdomain for your online store (example: https://yourstorename.zopping.com). However, you have the option to link your domain to the online store created via Zopping.
You can read this step-by-step guide on how to link your custom domain with your online store.
4. Create policy pages
When you are operating an online store, you want to ensure that you have well-defined policies related to privacy, order returns, shipping and other terms and conditions. Having these policies helps you build trust in the minds of your customers. Most of the payment gateway providers also look for these policies on your website before they allocate API keys (you will read this in the next section). Hence it is all the more important for you to have these pages written down.
To create these policy pages, follow the below steps:
- Click on the Settings menu
- Click on the Appearance submenu
- Click on the Pages tab
- Choose Custom Pages
- Give the page a title, URL and start to add content by choosing the layouts
- Click Save to publish this page
- You will see the published custom page in the footer of your website in a few minutes
5. Setup payments
Once you have done all the above tasks, it is time for you to decide how you would like to accept payments from your customers for their orders. On Zopping, we broadly support 3 modes of payments. They are
- Cash on Delivery (COD)
- Online Payment
- Customer Wallet: You need to configure at least one Online Payment method to be able to use this.
You can read this step-by-step guide on how to configure payments on your online store
6. Setup shipping
Zopping is integrated with several 3rd party shipping providers to enable you to fulfil your orders locally or nationally and internationally. By using these integrations your order and customer details are automatically sent to the logistics partners and your order can be dispatched from the Zopping dashboard itself thereby eliminating the need for you to log in to your logistics partner’s dashboard.
To create these policy pages, follow the below steps:
- Dunzo - for hyperlocal delivery
- Shiprocket - for hyperlocal and inter-city delivery
- FedEx - for international delivery
To integrate Zopping with your logistics partner account, follow the below steps:
- Click on the Settings menu
- Click on the Shipping submenu
- Enable Use 3rd party courier services. Note: You need to configure the Google Maps API key to be able to use this feature.
- From the list of courier partners, choose the courier partner that you would like to integrate with and enter the necessary API detail and click Save. Learn where to get the API keys for the courier partners.
- Now, click on the Stores submenu under Settings menu
- Click on the store name
- Enter the contact email, phone number and the location of your store. This is necessary to share the pickup location and contact details with your courier partner.
- Click Save
- When you visit your Orders menu, you will notice a Dispatch option for all orders that are under the Packed state.
7. Setup delivery charges
You have the option to set delivery charges as per the need of your business and the kind of goods you deal in. Below are the 3 models through which you can charge delivery fees to your customers
a. A flat delivery fee: Visit the ‘Order Configuration' submenu under ‘Settings’ to configure the minimum order value, delivery fee and minimum order value for free delivery.
b. Distance-based delivery fee: Install and configure the ‘Delivery Area Setup’ extension. Using this feature, you can create zones on a map and set a different delivery fee based on the delivery location.
Note: To use this feature, you need to configure the Google Maps API key.
c. Time-based delivery fee: Install and configure ‘Delivery/ Pickup Slot Setup’ and ‘Delivery/ Pickup Slot Charges’ extensions to charge different delivery fees based on the slot in which the user wants their order to be delivered. Through this, you can configure surcharges or offer discounts on the delivery fees for lean slots, etc.
8. Add tracking
a. Google Analytics: Google Analytics offers you a window into understanding how you are acquiring customers, their behaviour on your online store, their purchase patterns and demographics, etc. You can also use it to create custom reports to gain useful insights into the performance of your online store
To configure Google Analytics for your store, follow the below steps:
- Click on the Settings menu
- Click on the Extensions submenu
- Go to the Analytics tab
- Install the Google Analytics extension and click on Configure
- Enter your Universal Analytics ID and the Conversion Tag
- Click Save
b. Facebook Pixel: Having a Facebook Pixel on your website is mandatory for you to run Facebook/ Instagram Ads. It also allows you to track key events on your online store like your customers visiting a page or adding items to their cart or making a purchase. To configure Facebook Pixel on your website, follow the below steps:
- Click on the Settings menu
- Click on the Extensions submenu
- Go to the Analytics tab
- Install the Facebook Analytics extension
- Once the extension is installed, click the Configure button on the Facebook Analytics extension card
- Enter the Facebook Pixel ID in the corresponding field and click Save
This will insert Facebook Pixel on all the pages of your website and you will see all the eCommerce-related events being tracked. Install the ‘Facebook Pixel Helper’ Chrome extension to examine if the tag is firing and to see the data being passed
c. Google Tag Manager: Google Tag Manager is an excellent tool to manage all your tags in one place. This enables you to integrate a lot of analytics tools, chatbots, pop-ups, etc. With Zopping, you have the option to integrate with Google Tag Manager. To configure, follow these steps:
- Click on the Settings menu
- Click on the API Integration submenu
- Under the Google Tag Manager ID field, enter your Container ID. It typically looks something like this - GTM-XXXXXXX
- Click Save. This will put the corresponding GTM JavaScript code in the 'head' and 'body' tags of all the pages of your website